
Connect Your Saints Email to Your Smartphone
How to Download Outlook to Your Smartphone
HOW TO DOWNLOAD OUTLOOK FOR APPLE DEVICES
- Go to the Apple App Store on your iPhone or iPad.
- Type Microsoft Outlook in the search box and you should see the Outlook icon.
- Once installed, sign in with your Saints email username and password.
HOW TO DOWNLOAD OUTLOOK FOR ANDROID DEVICES
- Visit the Google Play Store.
- Type Microsoft Outlook in the search box and you’ll see many options.
- Choose the one with the Outlook icon that says Microsoft Outlook from Microsoft Corporation. Don’t choose Outlook.com.
- Once installed, sign in with your Saints email username and password.
SETTING UP EMAIL AFTER DOWNLOADING THE APP
- Open Outlook. If prompted choose “Exchange”.
- If you are a student, use your Saints email to log in, for example [email protected]
- If you are an employee, use the same Outlook login information you use at work, with last name and first initial, for example [email protected]
- In your device’s app store, just type Microsoft to find links to Word, Excel, PowerPoint, OneNote, and OneDrive.
- Click on each to install. It is recommended to set up your email first to ensure access to the software.
- If you want to install full versions of Office products on a PC or Mac, please read these instructions.
- If you have multiple Microsoft accounts (Microsoft, Hotmail, Outlook) and you’ve had your browser save these, the browser can become confused about what account you’re logging into. To reduce confusion just open a new private window in Firefox or an incognito window in Google Chrome, so that your browser will not log into an account on its own. This method will not hold onto your credentials in the browser.
- Do you see the following options when trying to log in to the mobile apps? If so, choose Work Account.
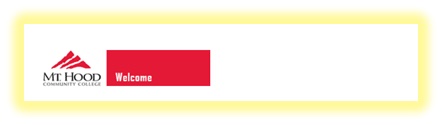
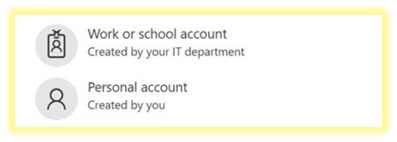
- You may also see a security certificate dialog message that you will need to accept.
- If you are presented with the choice, select sign in (not configure manually).
Service Desk Locations
- For in-person help, visit the student services hub in Room AC2253, the computer lab in Room AC1451, go to the library front desk at the Gresham Campus, or the community skills center at the Maywood Park Campus.
- Use the chat feature online when you sign in to MyMHCC.
- Email [email protected] or call 503-491-7208.
Get the Help You Need to Be Successful
Need support from the IT service desk?
Reach out to the student help desk