
Print on Campus
Use this guide to learn how to print, copy, and scan documents on campus. Whether you're a seasoned user or a newcomer, this guide covers essential steps, such as selecting the right printer, logging in with your MHCC ID, and navigating the multi-function printers (MFP) conveniently located in spaces like the library and computer lab. Find information on managing your Saints print account, understanding costs, and even learn how to register as a guest if you're not currently enrolled as a student.
MHCC Printer Guide
You will need to print from a school computer as these computers have PaperCut (our student print software). Every student should start with $3 for the term. If you don’t have any money in your account, email Lance Lannigan or Matthew Anderson for help.
- When printing from a campus computer, you’ll open the file or webpage and choose Print.
- In the list of printers which appear, choose either Saints-Xerox-B&W or Saints-Xerox-Color. The B&W (Black and White) print is set as the default (.05 for one page or .04 if double-sided). Color print is an option, but costs twice as much (.10 for one page or .08 double-sided). Not all student computers on campus will print in color.
- A pop-up window will appear on your screen. You’ll need to enter your MHCC ID and your password (usually your six-digit birthdate). Use the same login as for MyMHCC.
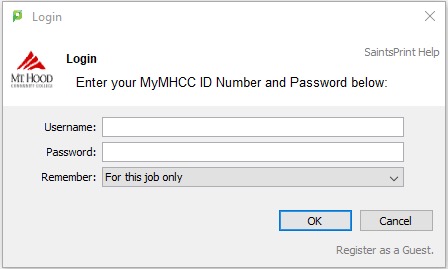
- Then, you still need to walk over to a multi-function printer (MFP) and enter your login information on the printer touchscreen. Press the keyboard icon. On the right side of the area where you type, there is a backspace arrow to correct mistakes. The printer will go into a power-saving mode. just press the screen to wake it up. Many students use the printers in the library or in the computer lab in Room AC1451 on the Gresham Campus.

- Your name and ID should appear. Sometimes your print job will appear, but sometimes you will be sent to the main print menu screen. Choose Print Release to see your print job if needed.
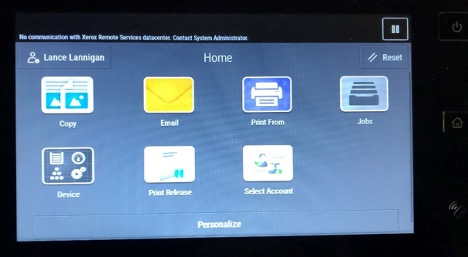
- You can press the physical black Home button to the right of the touchscreen to return to this screen at any time.
- You can choose to print your job by checking the box and pressing the Print button at the bottom of the screen or delete by pressing the trash icon.

- Press the touchscreen, choose the keyboard icon, and log in with your MyMHCC login and password. Press the physical Home button to the left of the touchpad if you don’t see the home screen with Copy.
- If you are copying a page or pages of standard size paper, just position it in the document feeder at the top. Paper should be face-up, just as if you were reading it.
Remove any staples from multiple pages, as the document feeder will grab the pages one at a time. - Choose Copy and note that you can choose to print one to one-sided, two to two-sided, etc.
You also have options to reduce, enlarge, darken, or lighten which can be useful if you’re creating white copies from colored paper. - If you are printing a book or something that will not work in the sheet feeder, just open the top and position on the glass, near the top left corner.
- Press Start when all is in position and settings (if any) have been chosen.
- Press the touchscreen, choose the keyboard icon, and log in with your MyMHCC login and password. Press the physical Home button to the left of the touchpad if you don’t see the home screen with Email.
- Choose Add Me (easiest to use) or Manual Entry from the list of options. Add Me will send your scan to your Saints email address
- If you are copying a page or pages of standard-size paper, just position it in the document feeder at the top. The paper should be face-up, just as if you were reading it.
Remove any staples from multiple pages, as the document feeder will grab the pages one at a time. - If you are printing a book or something that will not work in the sheet feeder, just open the top and position on the glass, near the top left corner.
- Choose among your options or just keep the settings and press Send.
PDF is the default file type.
Go to saintsprint.mhcc.edu from a browser and log in with MHCC ID and password.
Or on an MHCC computer, click ![]() on the taskbar in the lower left, click PaperCut
on the taskbar in the lower left, click PaperCut  choose Details... on the pop up, and log in with MHCC ID and password.
choose Details... on the pop up, and log in with MHCC ID and password.
Your six-digit student ID is attached to a PaperCutMF account with a starting credit of $3 provided by the college for registered students. To reload the account, log in to the above address, and add funds to your account with a debit or credit card. The funds you add will be identified on your account summary.
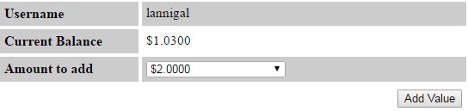
The MHCC $3 startup money will renew at the beginning of each term in which you take a class. MHCC funds will not exceed $3. Note: There are no refunds. The funds you add to your account will not be refunded.
Printing Costs
8.5 by 11 inches in Black and White
| Number of Copies | One Master Each, One Side | Two Masters Each, Two Sides |
| 1 | 5 cents | 8 cents |
| 2 | 10 cents | 16 cents |
| 3 | 15 cents | 24 cents |
| 4 | 20 cents | 32 cents |
| 5 | 25 cents | 40 cents |
| 6 | 30 cents | 48 cents |
| 7 | 35 cents | 56 cents |
| 8 | 40 cents | 64 cents |
| 9 | 45 cents | 72 cents |
| 10 | 50 cents | 80 cents |
8.5 by 11 inches in Color
| Number of Copies | One Master Each, One Side | Two Masters Each, Two Sides |
| 1 | 10 cents | 16 cents |
| 2 | 20 cents | 32 cents |
| 3 | 30 cents | 48 cents |
| 4 | 40 cents | 64 cents |
| 5 | 50 cents | 80 cents |
| 6 | 60 cents | 96 cents |
| 7 | 70 cents | $1.12 |
| 8 | 80 cents | $1.28 |
| 9 | 90 cents | $1.44 |
| 10 | $1 | $1.60 |
11 by 17 inches in Black and White
| Number of Copies | One Master Each, One Side | Two Masters Each, Two Sides |
| 1 | 10 cents | 16 cents |
| 2 | 20 cents | 32 cents |
| 3 | 30 cents | 48 cents |
| 4 | 40 cents | 64 cents |
| 5 | 50 cents | 80 cents |
| 6 | 60 cents | 96 cents |
| 7 | 70 cents | $1.12 |
| 8 | 80 cents | $1.28 |
| 9 | 90 cents | $1.44 |
| 10 | $1 | $1.60 |
11 by 17 inches in Color
| Number of Copies | One Master Each, One Side | Two Masters Each, Two Sides |
| 1 | 20 cents | 30 cents |
| 2 | 40 cents | 60 cents |
| 3 | 60 cents | 90 cents |
| 4 | 80 cents | $1.20 |
| 5 | $1 | $1.50 |
| 6 | $1.20 | $1.80 |
| 7 | $1.40 | $2.10 |
| 8 | $1.60 | $2.70 |
| 9 | $1.80 | $2.70 |
| 10 | $2 | $3 |
Printing FAQs
Plug the USB flash drive into the USB port on the multi-function printer, choose Print From, and USB will appear as an option. There is one station in the Gresham library where you can scan to a USB flash drive, no login required. Scan to USB flash drive will not work except at a single location in the Gresham Library.
If you're a former student, your account will remain until it has not been used for a year. There will never be more than $3 in the MHCC portion of your account. The MHCC portion of your account will not be refreshed to $3 until you are again enrolled in a class. Any unused balance will not be refunded.
If you've never been a student or your account has expired, visit saintsprint.mhcc.edu and use the Register as a Guest link to set up an account. Non-student guests will create their own username which will always begin with SP.
After you've set up an Saints print account, you could also access it by going to a MHCC computer, click , choose Details... on the pop up, and log in with MHCC ID and password.
, choose Details... on the pop up, and log in with MHCC ID and password.Note: Remember the username and password you put on your guest account. They cannot be retrieved by the college.
Service Desk Locations
- For in-person help, visit the student services hub in Room AC2253, the computer lab in Room AC1451, go to the library front desk at the Gresham Campus, or the community skills center at the Maywood Park Campus.
- Use the chat feature online when you sign in to MyMHCC.
- Email [email protected] or call 503-491-7208.
Get the Help You Need to Be Successful
Need support from the IT service desk?
Reach out to the student help desk
